How to play DVDs in Windows 8
If you try to play a DVD in Windows 8 you may have noticed that you are unable to do so. This is because Microsoft removed free DVD playback from Windows 8 due to the costs of licensing the codecs necessary to properly play DVDs. Instead, if you wish to play a DVD you must first upgrade to Windows 8 Pro using the Windows 8 Pro Pack, or if you are already using Windows 8 Pro, install the Windows Media Center Pack. Once you install the feature pack you will be able to play DVDs in Windows 8 Media Center.
In this tutorial we will outline two methods you can use to enable DVD playback in Windows 8. The first options utilizes the free open source VLC Media Player software that can be used to play almost any DVD in Windows 8. The second option requires you to install the Windows 8 Media Center feature in order to enable Windows 8 to play DVDs.
The two options are:
Option 1: Use VLC Player to watch DVDs in Windows 8
Option 2: Install the Windows 8 Media Center Pack in Windows 8
If you use Windows Media Center and would like to continue using it in Windows 8, then the obvious choice is to install the Media Center Pack. On the other hand, if all you wish to do is watch a DVD on your Windows 8 computer, then VLC Player is all that you need.
The cheapest, and easiest, solution to to play DVDs in Windows 8 is to download and install VideoLan Player, otherwise known as VLC Media Player. VLC Player is a free and open source multimedia player that plays most multimedia files as well as DVD, Audio CD, VCD, and various streaming protocols. Downloading and installing VLC Player is easy. Simply go to the following page and click on the Download VLC button
VLC Media Player Home Page
Once you download VLC Player, double-click on the installation file and follow the prompts. When installing, please use all the default settings and when you are finished, VLC will have started. Once VLC Player is installed, you can play a DVD by clicking on the Media menu and then selecting Open Disc as shown below.
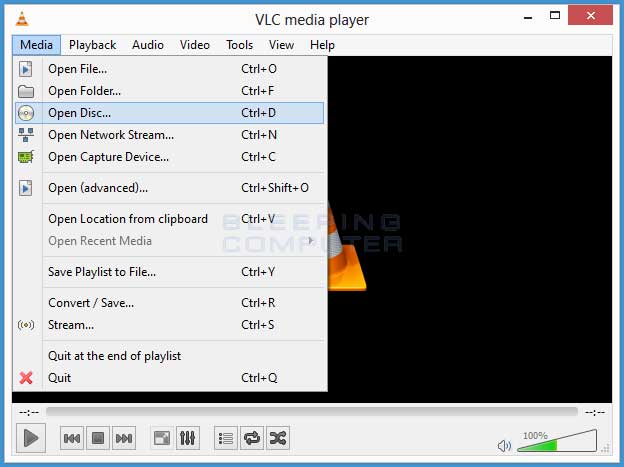
Once you click on the Open Disc option you will be brought to the disc selection menu.
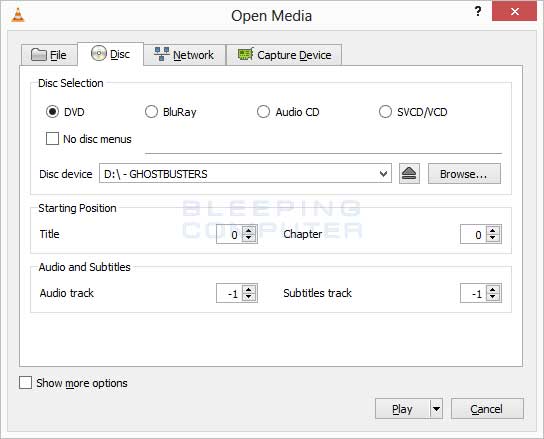
In the Disc device field select the disc drive that contains the DVD you wish to play. Then click on the Play button.
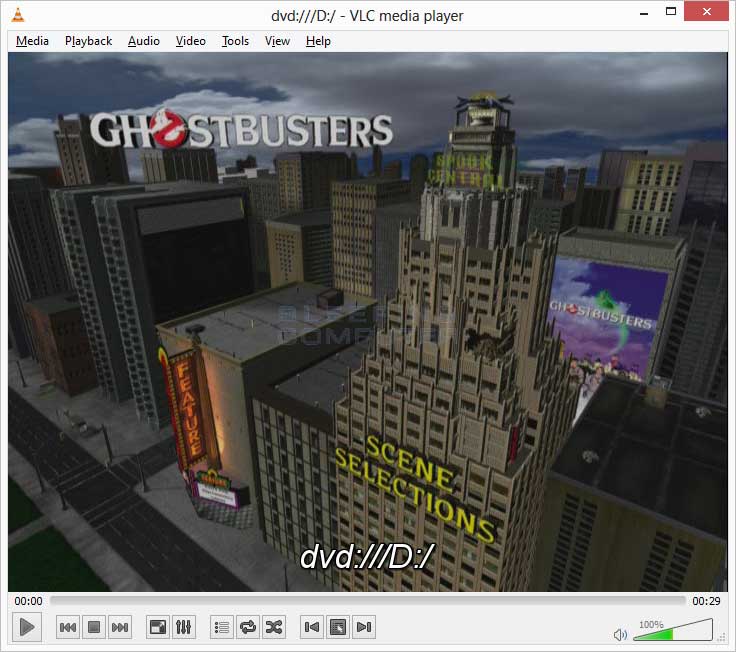
Your DVD will now start playing within the VLC Player window. To make it play back in full screen, click on the Video menu and then select Full Screen.
In order to natively play back DVDs in Windows 8, you must be running Windows 8 Pro. Microsoft is currently offering two promotions that will allow you to add the Windows Media Center feature to Windows 8. The first promotion is for Windows 8 users and is the Windows 8 Pro Pack for $69.99 which upgrades Windows 8 to Windows 8 Pro and includes the Windows 8 Media Center. The second promotion, for those already using Windows 8 Pro, is the ability to get a free activation key for the Windows 8 Media Center Pack until January 31, 2013.
To add the Windows Media Center Pack, please use one of the following methods depending on Windows 8 Version you are using:
Method 1: Install the Windows 8 Pro Pack for Windows 8 Users
Method 2: Install the Windows Media Center Pack for Windows 8 Pro Users
To install the Windows 8 Pro Pack, you first need to purchase it within Windows. To do this, type Features in the Windows 8 Start Screen, then click on the Settings search category, and then click on the Add features to Windows 8 search option. This will open the Add features to Windows 8 screen.
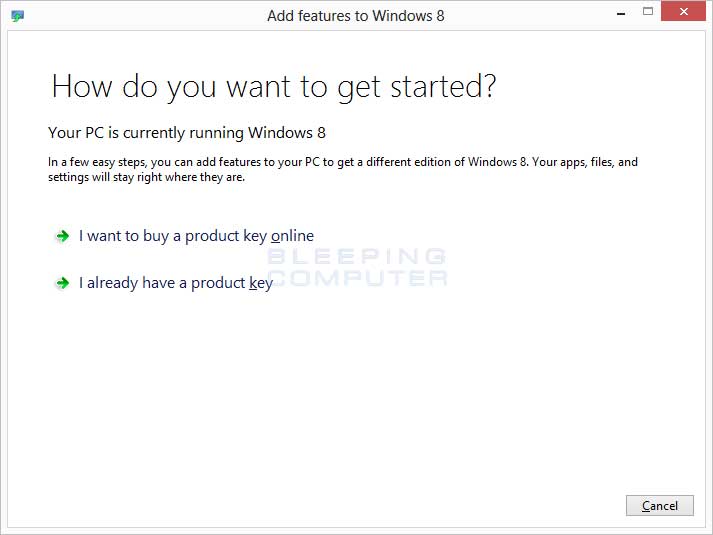
Click on the I want to buy a product key online and you will be brought to the list of features you can install.
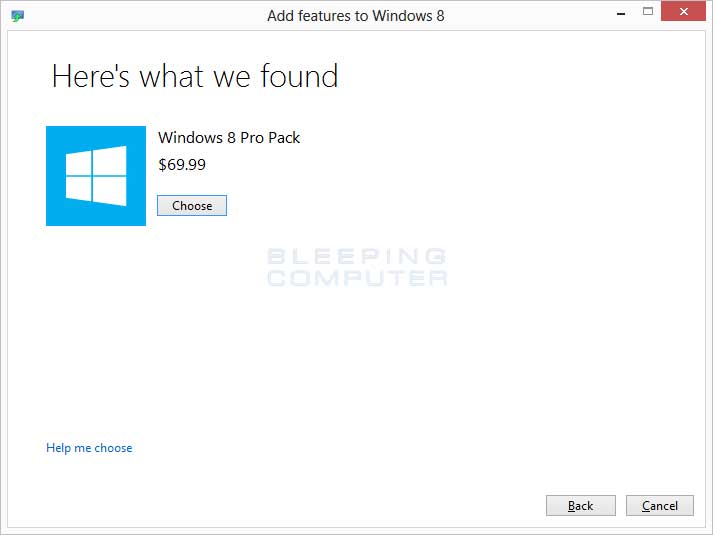
Click on the Choose button under the Windows 8 Pro Pack listing and Windows will bring you to a screen where you need to enter your contact information. Fill in the information and click on the Next button. You will then be at a screen asking for your payment information. Select your payment method and then fill in your information and press the Next button. You will now be at the final confirmation screen, where you should click on the Buybutton. When your purchase goes through, Windows will prompt you if you are ready to install the software. Accept the license agreement and then click on the Add features button to install the software. This could take a while and your computer may restart during the installation process, so please be patient.
When it has finished, Windows will be upgraded to Windows 8 pro and will be able to play DVDs from within Media Center.
If you are using Windows 8 Pro, then you can can get a free license to the Windows 8 Media Center Pack until January 31, 2013 by going to the following page.
Windows 8 Features Page
Scroll down to the bottom of the page and submit your email address. Within 24 hours you should receive an email containing an activation code that you can use to install the Windows 8 Media Center pack. After January 31, 2013 the Windows 8 Media Center Pack will cost $9.99.
Once you receive your product code you need to enable the Windows Media Center feature in Windows. To do this, type Features in the Windows 8 Start Screen, then click on the Settings search category, and then click on the Add features to Windows 8 search option.
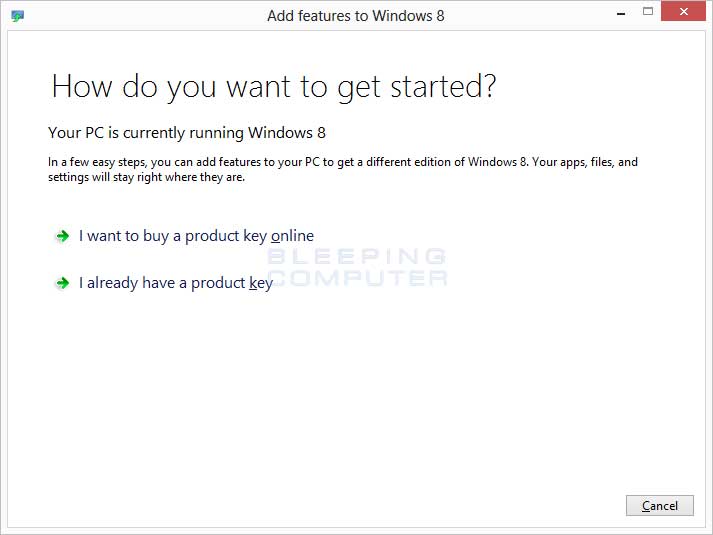
Click on the I already have a product key option and you will be brought to a screen that prompts you to enter your product key.
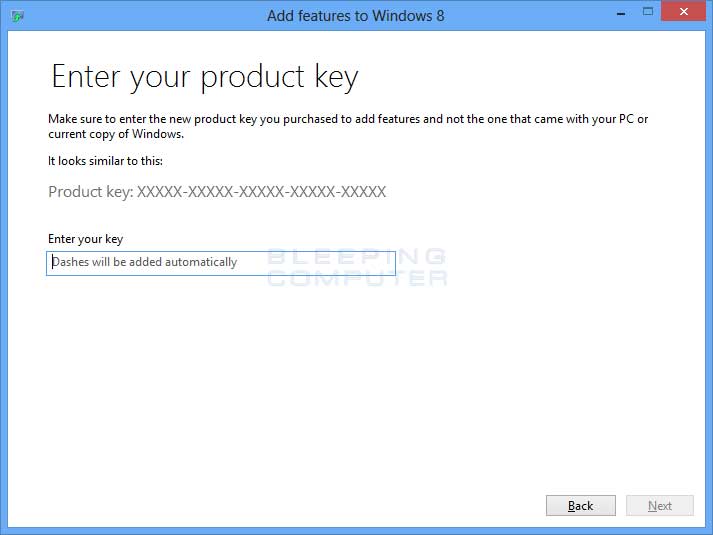
Enter the product key that was emailed to you and click on the Next button. Windows will now prompt you if are ready to install the software. Please accept the license agreement and click on the Add features button to install the software. This could take a while and your computer may restart during the installation process, so please be patient.
When Windows 8 is finished installing the feature, Windows Media Center will be installed and you will be able to play DVDs on your computer.