How to access the Power User Tasks Menu in Windows 8
Windows 8 includes a new menu called the Power User Tasks menu that allows quick access to various power user functions in Windows 8. This menu can be accessed from any screen and includes options such as the classic control panel, event viewer, and the elevated command prompt. This makes it easier for a user to quickly perform advanced tasks in Windows 8.
To access the Power Use Tasks menu, you need to hover your mouse cursor over the lower left corner of the screen as shown in the image below.
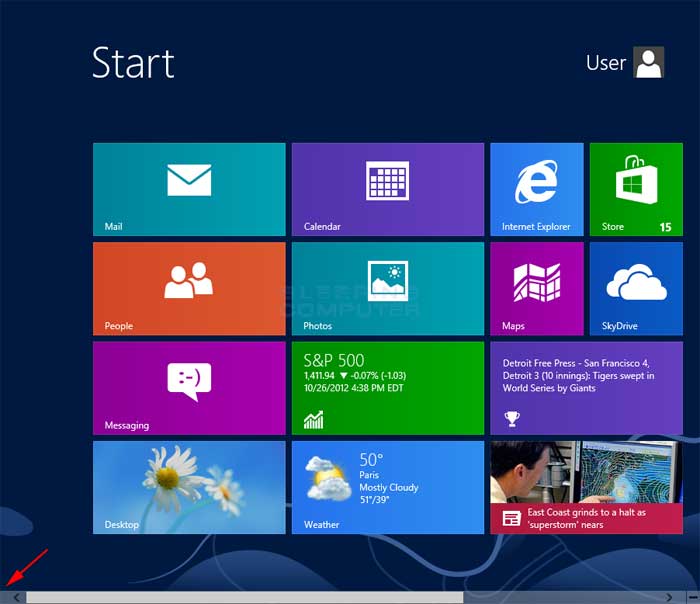
When you hover your cursor, the preview thumbnail will be shown that displays the screen of the application that you had last used.
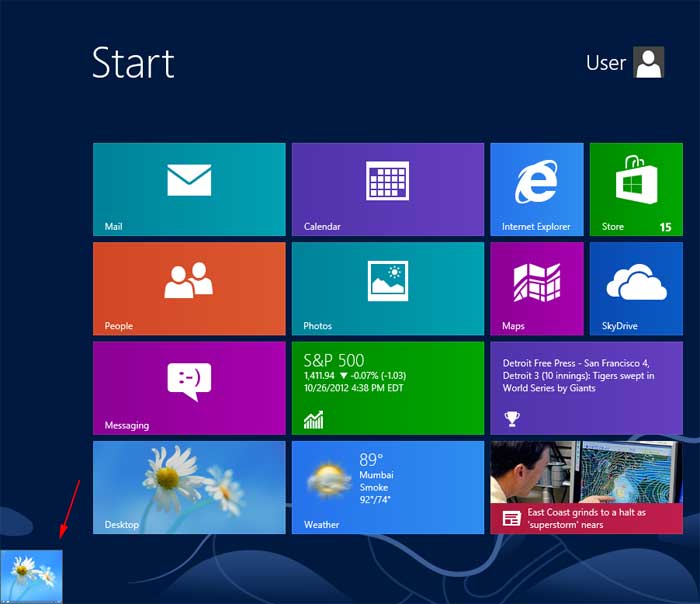
Whem the preview thumbnail appears, right-click with your mouse and the Power Users Task menu will appear.
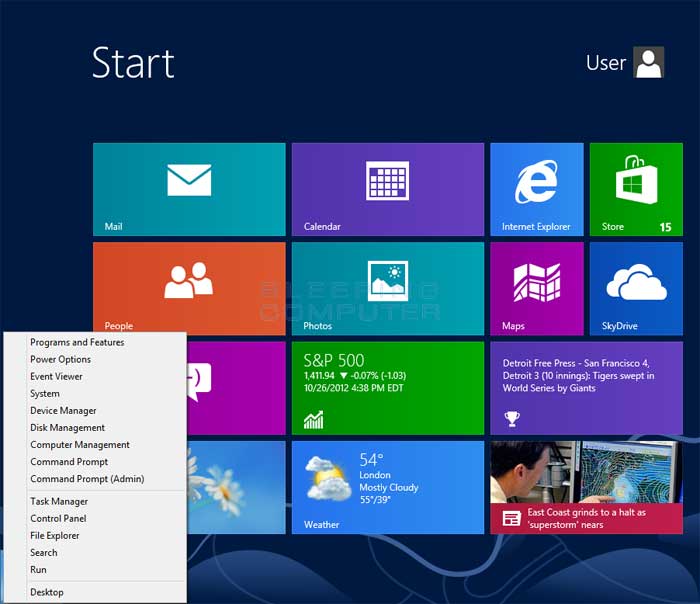
This menu allows quick access to the following Windows applications or sections:
Programs and featuresThis option will bring you to the Programs and Features screen where you can uninstall programs or install other Windows features.Power OptionsThe Power Options screen allows you to control the power settings on the computer.Event ViewerThe Event Viewer application allows you to browse various system alerts and information.SystemThis option will bring you to the System screen where you can view various information about your computer and Windows. This screen also acts as a launching area for other configuration screen such as the Device Manager, Remote Settings, and System Protection.Device ManagerThe Device Manager allows you to view the hardware installed on your computer or tablet.Disk ManagementThe Disk Management application allows you to manage the hard drives in your computer.Computer ManagementThe Computer Management screen provides access to various administrative screens where you can manage user accounts, view the event logs, and manage your hard drives.Command PromptThis option will open a command prompt.Command Prompt (Admin)This option will open an elevated command prompt.Task ManagerThe Task Manager allows you to see what processes are running your computer, its current memory and cpu usage, and other information.Control PanelThis will open the classic control panel where you can configure various settings in Windows 8.File ExplorerOpens File Explorer to manage the files on your computer or tablet.SearchSwitch to the Search funcion of the Windows 8 Start Screen.RunOpens a Run box where you can enter a command to execute.DesktopBrings you to the desktop.
To access one of these tasks, simply click on the choice you wish to use and you will automatically be brought to that feature or screen.