Introduction to the Windows 8 Charm Bar
The Windows 8 Start screen has a new feature called the Charm Bar that offer quick ways to access various functions in Windows 8 as well as the ability to share information with others. This Charm Bar is available on every screen in Windows 8, including the Classic Desktop. To access the Charm Bar, simply hover your mouse over the upper right and bottom right corners of your screen.
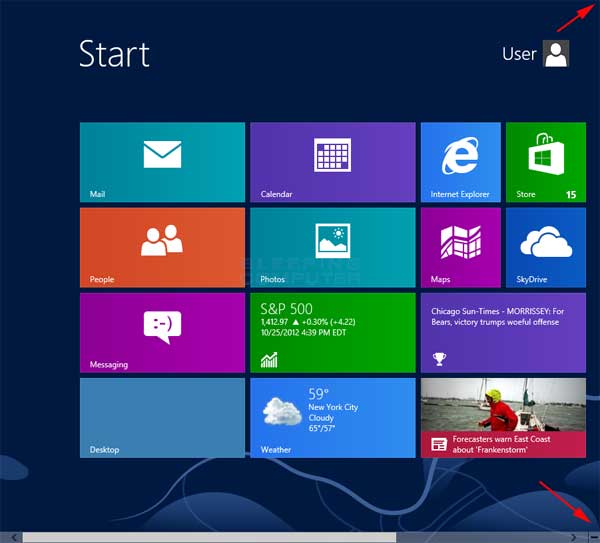
When you do so, the Charm Bar will appear on the right side of the screen.
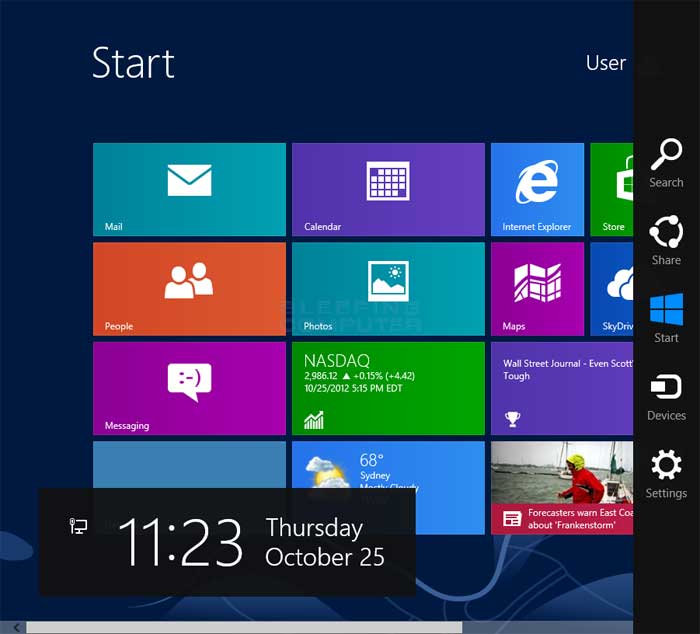
As you can see, when the Charm Bar is open the time and date is displayed. You will also see a vertical bar on the right side of the screen with 5 options labeled Search, Share, Start, Devices, and Settings. These options are called charms and provide quick access to various aspects of Windows 8. A great feature of charms is that they change function based upon the app that you are currently in. This will be further explained as we discuss each of the charm buttons.
The Search charm allows you you to search for a particular keyword in the screen you are in. The Search charm's behavior changes depending on the app that is currently active. If you are in the Start Screen, then the Search charm will search for files, apps, or settings. On the other hand, if you are in the Maps app it will search for a location or if you are in the News app it will search for a particular news story.
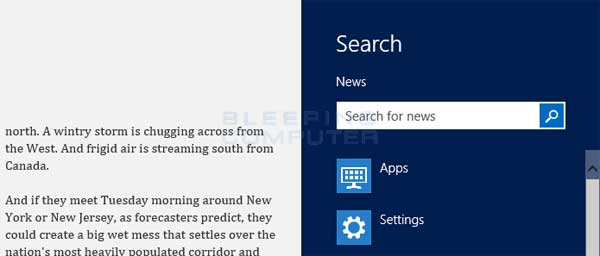
The Share button allows you to share information from a particular app with someone else. A core component of Windows 8 is being social and you will find that the Share charm integrates into many of the Windows Store apps so that you can easily share information with friends, family, and colleagues. Just like the Search charm, the Share charm's function will change depending on the app you are in. For example, the Share charm has no function in the Windows Start Screen. On the other hand, if you are in SkyDrive and select a particular document, then you can open the Share charm and send the particular item via Email or through the People app.
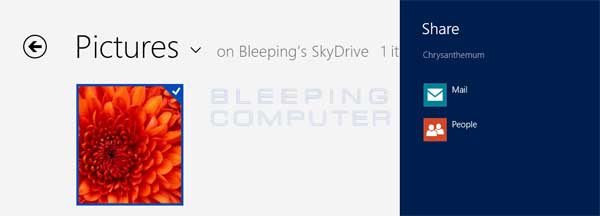
The Start charm simply switches you back and forth between the Windows Start screen and the last used application. If you are in the Classic Desktop and use the Start charm, it will bring you back to the Windows Start Screen. Then if you use it again from the Windows Start Screen it will bring you back to the Classic Desktop. In many cases it is just easier to use the Alt key on your keyboard, which provides the same functionality.
The Devices charm allows you to send the contents of the screen you are looking at to another device. For example, if you have a a second monitor attached to your computer, you can select it to display the contents from a particular app. Or if you are in the Maps app, you can select a printer to print to.
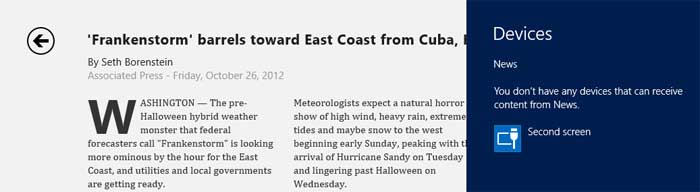
The Options charm allows you configure various Windows settings, app settings, shutdown and restart your computer, and other basic hardware tasks. From any app, including the Windows Start Screen, the Options charm will always display Network, Volume, Brightness, Notifications, Power, and Keyboard options. These allow you to control the associated aspects of your computer. The power option also allows you to shutdown, restart, or put your computer to sleep.
If you are in a Windows App, the Options charm also allows you to configure various settings for that particular app. This may include your login information, where you are located, or your zip code. For example, in the Internet Explorer app you will be able to change some settings on how Internet Explorer works or clear your browsing history.
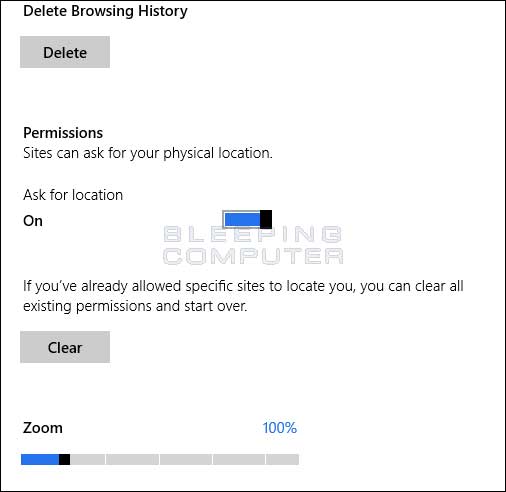
The Charm Bar is an important tool in using Windows 8 properly. By mastering the Charm bar, you will find the Start screen will become more intuitive and easier to use. If you have any questions regarding the Windows 8 Charm bar, please ask us in the Windows 8 Forum.